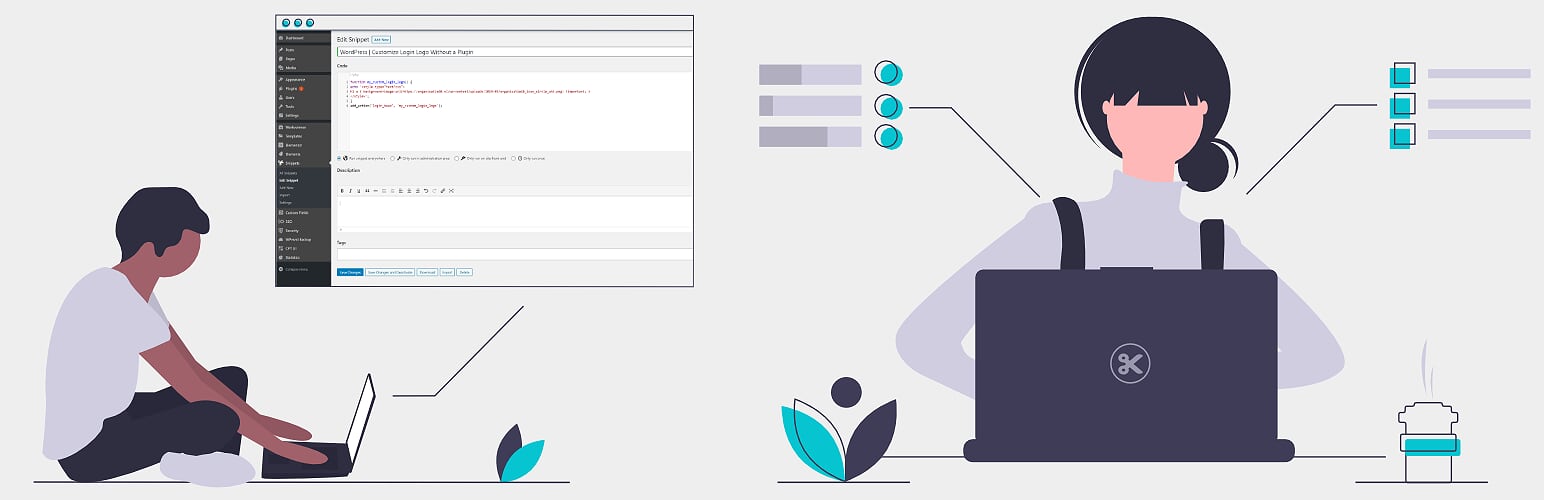Este snippet de código te permite añadir una imagen justo debajo del botón de «Pagar» en la página de checkout de WooCommerce. El objetivo es mejorar la confianza del usuario al realizar una compra, mostrando, por ejemplo, un sello de seguridad.
// Añadir una imagen debajo del botón de pagar en la página de checkout de WooCommerce
function agregar_imagen_seguridad_checkout() {
echo '<div class="checkout-security-image">';
echo '<img src="https://shop.carmen24.es/wp-content/uploads/2020/12/pago-seguro-garantizado.png" alt="Pago seguro">';
echo '</div>';
}
add_action( 'woocommerce_review_order_after_submit', 'agregar_imagen_seguridad_checkout' );Ejemplos de uso:
- Sello de Seguridad: Puedes usar este snippet para mostrar un sello de «Pago Seguro» y así aumentar la confianza del cliente.
- Promociones: También puedes mostrar una imagen que haga referencia a alguna promoción o descuento especial.
- Instrucciones: Otra opción es usarlo para mostrar una pequeña guía o pasos a seguir para completar la compra.